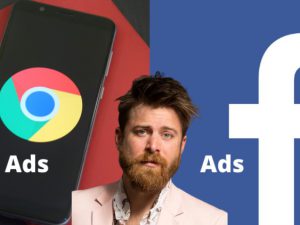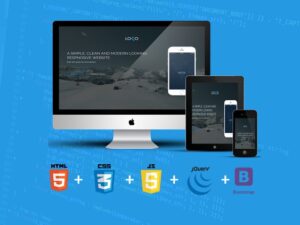Photoshop CS6 Crash Course
- Description
- Curriculum
- FAQ
- Reviews

This course takes you from knowing nothing about Photoshop to having an incredibly good handle on the program in as little time as possible.
The three legs of Photoshop are:
* Layers
* Selections
* Color Correction
If you understand how to manipulate those three elements you can accomplish just about anything with Photoshop. This course starts by going over those concepts and then shows how to combine them for powerful results. Rather than showing you every single feature this course focuses on the features people actually use without boring you to tears on the other tools. The instructor Jeremy Shuback has taught over 150 000 people Photoshop and works as a professional designer. He uses Photoshop every day to create everything from billboards to photorealistic matte paintings for feature films. More importantly he understands that you don't want to spend 14 hours straight trying to learn Photoshop.
-
3Simplifying The Workspace
When you first open Photoshop, there's an intimidating amount of windows, icons and tools. For now, let's simplify it down to just three.
- The Toolbar ( Window > Tools )
- The Main Canvas ( File > New... )
- The Layers Palette ( Window > Layers )
We'll get more complicated later, but for now let's make things as simple as possible.
If your Photoshop screen looks different then the one in the video, go to Window > Workspace > Essentials (Default) and then Window > Workspace > Reset Essentials and we'll both be on the same page.
-
4Major Shortcut Keys
In order to use Photoshop well, memorize the following shortcut keys:
Ctrl + : Zoom In
Ctrl - : Zoom Out
Spacebar : Pan Around
Ctrl + 0 : Fit to Screen
Ctrl + Z : Undo
Ctrl + A : Select all
Ctrl + C : Copy
Ctrl + V : Paste
Ctrl + X : Cut
F : Change Screen Mode
Tab : Solo Canvas -
5Adding Text
- Understanding the concept of Tools.
- How to move objects with the Move Tool.
- How to add text to an image with the Text Tool.
- Using the Options Bar.
- Adjusting text with the Character Panel.
- How to move around where the panels are docked.
-
6Adding and Transforming Images
- How to add an image to a blank canvas
- The tranform tool
- Constraining the proportions when tranforming using Shift
- Understanding the importance of modifiers keys in every tool: Shift, Alt, and Control
While this only deals with the transform tool, almost every tool can be improved and expanded on by using modifiers keys. For the transform tool, Shift constrains the proportions, Alt keeps the center point in the same place, and Control allows you to edit individual corners to create effects such as perspective.
However, no sane person first dipping into Photoshop is going to remember what the three modifier keys do for 40 different tools. It's much easier to just press one, see what happens, and if it's the wrong one just undo that action and try another. With practice, you'll get to know which modifier keys do what in every tool.
-
7Auto Select Check Box
While a check box doesn't sound sexy, this is the most important on/off switch in the entire program. Knowing this opens up a world of possibility, and I'm always surprised how few people know about it.
In the option bar of the move tool, this auto select layer option lets you automatically select whatever layer your cursor is on top of.
-
8Understanding Layers
Layers are one of the fundamental building blocks of Photoshop. To understand Photoshop, you need to understand layers. In short, each individual object in a document is called a layer.
- Understanding what a layer is
- Changing the opacity of a layer
- Changing the stacking order
- Turning the visibility of layers on and off
- Deleting Layers
- Duplicating Layers
-
9Aligning Layers
- How to select multiple layers in the canvas without using the layer palette
- How to align layers
- The need for multiple undo's
-
10Multiple Undos With The History Panel
How to do multiple undo's with the History Panel ( Window > History )
-
11Smart Objects vs Normal Layers
- Smart Objects vs. Regular Layers
- Moving Images from one canvas to another
- An Introduction to the Rectangular Marquee Tool (aka Make-A-Square tool)
- Creating Smart Objects
- Creating Normal Layers
- Convert to Smart Object by right clicking in layer palette and pressing Convert to Smart Object
- Convert to Normal Layer by right clicking in layer palette and pressing Rasterize
Ctrl + T - Free Transform
Ctrl ~ - on a Mac to switch between different canvases
Ctrl Shift Tab - on a PC to switch between different canvases
Ctrl Alt Z - Step Back in History Window (aka Multiple Undo's at once) -
12Canvas Size vs. Image Size
What to do if you set up a document and later realize it's the wrong dimensions.
An introduction to: Image > Image Size and Image > Canvas Size
When to use Canvas Size vs. Image Size -
13Duplicate With Alt
- Click and Drag to Select Multiple Layers
- Hold Alt and click and drag to Duplicate Layers
-
14Flipping Layers
- Selecting multiple layers
- Right click in Transform Mode and select Flip Horizontally to flip a layer or group of layers
- What to do if too many layers are selected
-
15Transform Tool Modifiers
Whenever using a tool, play with what happens when you:
- Right click and see a contextual menu
- Press Shift and click and drag
- Press Alt and click and drag
- Press Ctrl and click and drag
Don't bother memorizing what the modifiers do for every tool. Instead, just be aware that all of the modifier keys do something different in every tool. Try one. If it's the wrong one, hit Ctrl Z to undo, and try another one.
In Transform Mode, pressing Ctrl allows you to adjust individual corners. But memorizing that is entirely besides the point. -
16Linking Layers
Shift select multiple layers and then press the link icon (that looks like a chain) on the bottom left of the Layers Palette to link them together.
-
17Grouping Layers
Hit the folder icon on the bottom of the layers palette to create a group, and then move multiple layers into it.
-
18Linking Groups
Good practices when linking layers inside of groups.
You can set the Move tool's Auto Select Check Box to 'Group'.
-
19Unmerge Layers
You can't unmerge layers. Sorry. But this is how to deal with that worst case scenario you put yourself in.
This is meant to reinforce the concept of layers. -
20Split An Image In HalfAgain, this is meant to reinforce the concept of layers and merging.
- Converting from a Smart Layer to a Normal Layer
- Using the Square Select Tool
- Cutting and Pasting
- Using the Transform Tool on Text
- Using the Color Picker with the Eye Dropper
-
21Adding Color Squares
- Creating Blank Layers
- Using the Rectangular Marquee
- Reinforcing the importance of being on the right layer
- Using The Transform Tool
-
22Layers Wrap Up
A quick wrap up of what was covered in this chapter on Layers.
-
23Magic Wand Basics
When you create an active region, only the pixels within that active region can be edited. If you press delete, only the pixels within the active region are deleted. You can only paint within that active region. If you use the move tool, it won't move the full layer, it will only move the active region. If you copy and paste, it will copy and paste the active region. Not the whole layer.
If something isn't working right, the first place to look is layers. Are you on the right layer? The second place to look is seeing if there's an active region selected.
To remove an active region go to Select > Deselect.
There are three main tools that let you create active regions.
The Rectangular Marquee let's you create active regions in the shape of squares.
The Lasso Tool works like a pair of scissors, letting you cut out an active region.
The Magic Wand creates an active region for everything that's the same color. Its options include Contiguous (is it touching) and Sample all Layers. -
24Lasso Tool Basics
The Lasso Tool allows you to cut part of an image out.
To phrase that more technically, with the lasso tool you can create an active region in whatever shape you like.
Image Sandwich:
Setting one layer between the background layer, and a duplicate of part of the background layer to make it appear as that in between layer is behind an object in the image. -
25Problem Solving
While there are multiple ways to do almost anything in Photoshop, some ways are faster and more flexible. By fundamentally understanding active regions, layers, and how to use simple tools, hopefully you can start figuring out the best ways to approach various problems.
-
26Magic Wand Advanced
- Using the Wand tool to get rid of the sky
- Adjusting the Tolerance
- Dealing with parts that are not contiguous
-
27Tweaking Selections
How to combine the different selection tools together to get far more powerful and effective results.
- Alt to subtract from a selection
- Shift to add to the selection
-
28Polygonal Lasso Tool
It's important to know which tool is right for which job. When the magic wand doesn't work, the polygonal lasso tool is sometimes a good alternative.
This is not one of those times.
-
29Magnetic Lasso Tool
The Magnetic Lasso Tool will automatically stick to any clear edge. Sometimes it works. Sometimes it doesn't.
General techniques with the Lasso Tool:- Hit Delete to undo the most recent points set by the lasso tool
- You can hold down spacebar to pan the canvas while using the lasso tool
- Start creating the active region in the middle of an object, not on the edge
- Never try to do a large area in one fell swoop
- Grow the active region by starting with one small section, and holding down shift to keep adding to it
The term 'active region' and 'selection' are interchangeable.
-
30Quick Selection Tool
The Quick Selection Tool is the first one to try in almost every selection. It's located in the same place as the magic wand tool, and was a life savor when introduced to Photoshop in CS3.
-
31Tweaking Selections Part 2
If you rough in the active region with the Quick Selection Tool, zoom in and use the Lasso Tool to refine all of the little parts that are still not working.
-
32Background Layer
If your layer palette shows a layer named 'Background' with a lock sign, just double click on the layer name to turn it into a normal layer and not a Background Layer.
-
33Using The Selection
There are many reasons to create a selection. One might be to change the background. Another might be to move part of one image into another. Here's me doing both of those.
To invert a selection, right click when using a selection tool and pick 'Invert Selection'. -
34Color Range
When Quick Select, the Magic Wand, and the Lasso Tool don't work, the next place to turn is Select > Color Range.
When the dialogue box appears, the cursor turns to an eye dropper when you're over the image. Click on the color you want to select and shift select if you want to select a couple. Keep it limited to no more than three colors.
In the dialogue box, everything that's white is part of the active region. Everything that's black is not.
You can adjust the Fuzziness (same as Tolerance when using the Magic Wand) to shift how much the white encompasses. -
35Refining Hair Selection
Using the Lasso Tool and the Eraser tool, I made the selection a bit better.
100% Hardness: Solid edge to the brush
0% Hardness: Soft edge to the brush -
36Image Sandwich
When making a difficult selection, often you'll need multiple copies of the same layer to make it work. On the first duplicate of the original layer you might have a rough color range applied. On another you might have a rough lasso tool cut out. On a third you might have a specific section. By combining them together, incredibly complex selections can emerge.
-
37Basic Color Correction
- An introduction to Color Correction
- Where to find the color correction options
- Color Adjustment Layers
- The Properties Panel
- Fixing contrast with Brightness / Contrast
- Fixing color casting with Color Balance
- Fixing the white and black points with Level's auto option
- Adjusting the opacity of a color adjustment layer
-
383 Dimensions Of Color
The three dimensions of color are value, chroma, and hue.
If the darks aren't completely black and/or the lights aren't completely white, there's a problem with value.
If the colors aren't vibrant or saturated enough, there's a problem with chroma.
If what's supposed to be red looks orange or there's some other variety of color casting, there's a problem with the hue.
In short, when fixing an image, the goal is to make the darkest point black, the lightest point white, and the mid point a nice neutral grey with no color casting taking place.
-
39Curves Basics
- Adjusting two of the auto options of Curves
- Setting the White Point
- Setting the Black Point
- Setting the midpoint
-
40Beyond Curves Auto
What the auto correction feature in Curves does, and why it's not always enough. How to set the white point, black point, and midpoint when auto just isn't cutting it. Also, pressing Alt to find out where the pixels are clipping.
-
41Curves Advanced
A deeper look into color theory, and showing Curves used on multiple images.
For a reminder of the complimentary hues, create a Color Balance Color Adjustment Layer. They are:
- Red to Cyan
- Green to Magenta
- Blue to Yellow
Every color in the Curves drop down at the top allows you to not only increase how prominent the color listed is by moving the midpoint on that color's curve, but also how prominent the complimentary color's prominence is. For instance, if after setting the black point, white point, and midpoint you want to make an image more yellow, you:
- Go to the drop down in the Curves dialogue box that reads RGB.
- Drop down to Blue.
- Shift the midpoint of that blue down a small amount by clicking on a point in the middle of that diagonal line and lowering it.
- Because yellow is the complimentary color of blue, yellow is added as blue is taken away.
-
42Shifting Colors
If you want to change the color of a single element, such as a shirt, one way to do it is by duplicating the layer and creating a clipping mask as shown. Also, an introduction to the Hue / Saturation tool.
-
43Painting In Color
Whenever you create a Color Adjustment Layer, the layer also has a blank white square. It's called a Mask, but don't worry about that. The white square allows you to paint on the canvas to decide where the color should actually be adjusted. Wherever that part of the layer is white, it gets adjusted. Wherever it's black is not.
The various options for a mask, such as Invert, can be found in the Properties panel.
Use X to switch the foreground and background colors. -
44Painting In Color Part 2
While mostly serving to reinforce the concepts of the last video, this also shows how an active region can automatically become the mask of a color adjustment layer. Also, an introduction to the Refine Edge option, a powerful way to improve the quality of the active region's edge.
-
45Black & White
How to turn a section of your image black and white while leaving the rest in full color. Also, how to fix red eye, a review of the selection process with the magnetic lasso and refine selection, and adding in a Black & White Color Adjustment layer.
-
46Color Wrap Up
How to apply these color correction methods to fix the "business card" we've been dead set on creating from the start.
While not covered in this video, here's a run down of the subjects covered in this chapter.- Color Adjustment Layers:
- Hue/Saturation
- Color Balance
- Brightness/Contrast
- Levels
- Curves
- Black and White
In Curves, we covered:
- Adjusting the Auto settings
- Adjusting the RGB diagonal and the Red, Green, and Blue diagonals
We discussed painting on the black and white image in the Color Adjustment Layers to make what's being color corrected more targeted.
Also, we spent a bit of time discussing what the goals are when trying to fix an image's color, and how the three dimensions of color work together.
-
47Clone Stamp
How to get rid of a pimple and other simple objects with the clone stamp.
- What is the Magnifying Glass (Zoom Tool)
- An introduction to the Clone Stamp
- With the clone stamp, alt click to sample the area to copy from, let go of the mouse, and then paste into whatever area you click on next
- Always do your corrections on a blank layer above the image layer. That way, if you make a mistake, you can erase it
-
48Dust And Scratches
How to get rid of dust and scratches on an image. Also, an introduction to filters and how to make them only affect part of an image.
-
49Brush Hotkeys
A variety of keyboard shortcuts to help you while using any tool with a brush. That includes the clone stamp, the healing brush, the eraser, and the quick select tool, among others.
] to increase the size of a brush
[ to decrease the size of a brush
D to set the background and foreground color to the default, black and white
X to switch the foreground and background color -
50Healing Brush
The healing brush works in a very similar manner to the clone stamp tool, only it takes into account the color underneath what's pasted, and tries to get all of the colors working together.
-
51Maintaining Edges
The most difficult thing to do when using the clone stamp is keeping nice edges. It's also what makes the difference between an image fix that works and one that looks like absolute garbage. Here's how to go about doing great fixes to images.
-
52Spot Healing Brush
When working with something like wires, one tool worth trying is the Spot Healing Brush. It works in a very similar way to the regular healing brush, only you don't need to first sample.
-
53Difficult Edges
When the clone stamp isn't getting the job done, sometimes it's worth it to simply copy and paste from one part of an image to another. For instance, here on a curved edge, the clone stamp is just not enough.
-
54Beyond Cloning
What to do when the clone stamp and healing brush just aren't cutting it. How to copy and paste from what part of the image to another in order to fix nearly anything.
-
55Saving
The main types of image formats are
- PSD for working files
- Tiff for professional printers
- JPG for saving for the web (as accessed via Save for Web)
-
56Image Size
To know how much image information you have, look at the pixel count, not the number of inches. This video tries to explain the difference, and exactly what's menat by 300 dpi vs. 72 dpi for print vs screen respectively.
-
57Removing Wrinkles
By strategically using the healing brush, bags under the eye as well as just about anything else can get removed fairly simply.
-
58Resizing Body Parts
With simple copy, paste, and transform commands, just about any section of an image can be resized. The trick is getting it to fade in with the rest of the image.
-
59Smoothing Skin
By using Filter > Blur > Gaussian Blur on a duplicated layer, and then erasing out all of the parts that aren't skin, the skin can get a smoother look.
As a note, there are far more involved ways to do just about every element of beauty retouching, but this works as a basic starting point. -
60Original Fix
If you run into a serious problem when doing multiple changes on duplicates of the original layer, sometimes the best choice is to either start over, or to just go back to the original layer and copy and paste it on top of the duplicates and then blend it in.
-
61Fixing Bloodshot Eyes
If a lot of red veins are popping up in the eyes, one way to fix that is by selecting the eyes, and then creating a Hue/Saturation Color Adjustment layer.
In the properties panel set the main drop down of what's getting adjusted to red, and then increase the lightness and possibly decrease the saturation. -
62Crop Tool
The crop tool is a pretty straightforward beast. The one feature that many don't know about is in the options bar where, if desired, you can specify how many pixels wide and tall you want the final image to be.
-
63Isolate Objects
How to remove specific objects from a photographic. This is meant to reinforce what's been covered so far by combining the tools in complex and interesting manners.
-
64Combine Objects
Reiterating the tools and concepts already discussed by using them to combine two objects.
-
65Zipping This Up
Adding on to the previous video, this continues demonstrating how to combine the tools that were already introduced. Also, it shows how to move the center point when using the transform tool.
-
66Remove A Person
The hardest part of taking a person out of an image is figuring out what should go in his or her place. In this instance there was generic foliage to us. That's not always an availble luxury. If there's nothing to put in place of the person it becomes an incredibly advanced thing to try and attempt.
-
67Add In A Person
When combining two images getting a great selection is very important. The hardest part, however, is getting the two photograph's colors to match. You do that by first matching their whites, then their blacks, and then their neutral tones.